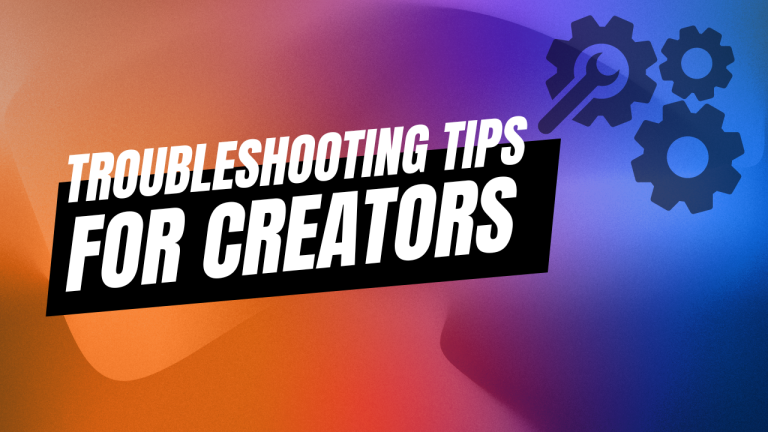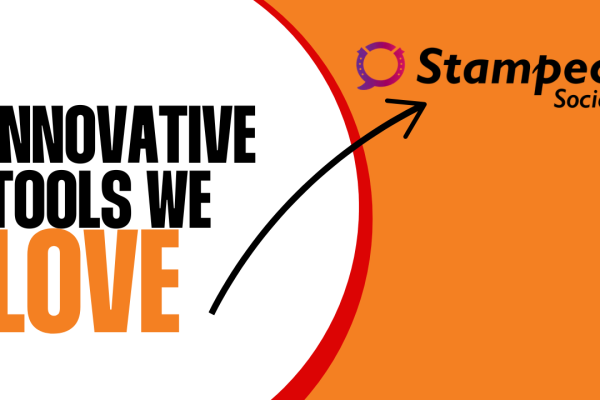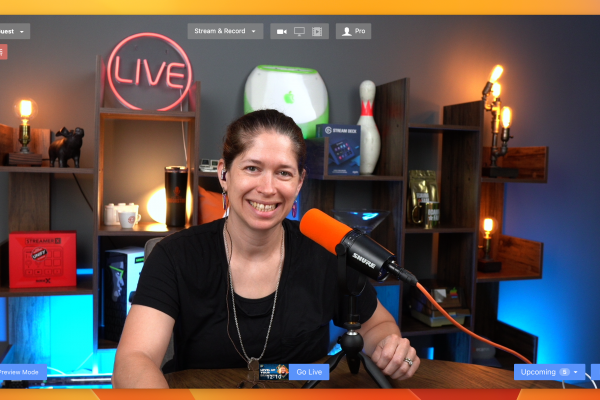No matter how well you build, plan, and produce your videos, sometimes challenges and issues arise. In this article, we’ll share our top troubleshooting tips for video creators, video podcasters, and live streamers.
Camera and/or Microphone Connection Issues
Are you seeing a problem with one of your cameras, or hearing something weird in your mic audio? Try recording the same device in QuickTime Player!
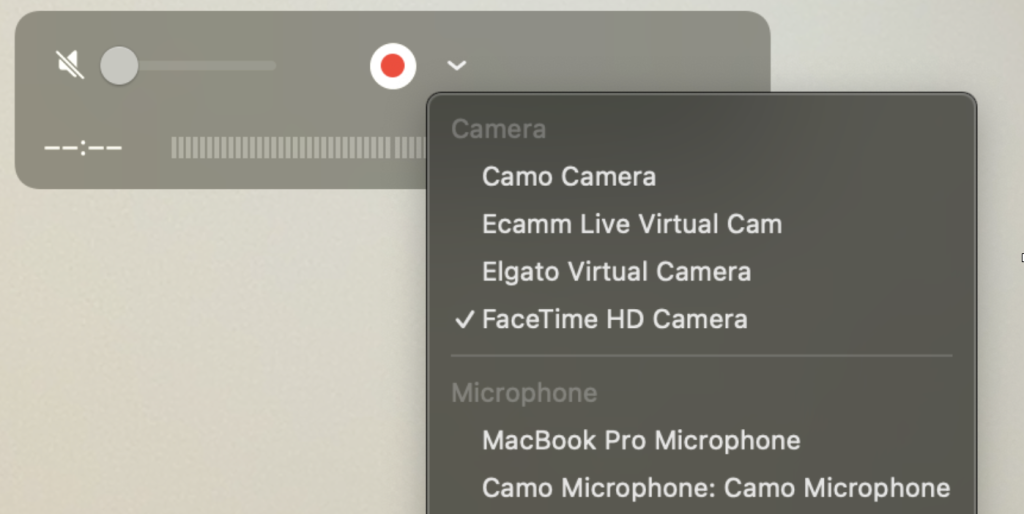
Choose File > New Movie Recording and select a camera, mic or even an iPhone or iPad screen from the menu to the right of the record button.
If you see or hear the same problem in Quicktime’s recording, you’ll know that’s what your Mac is receiving from the camera or mic and that you should focus on that device’s settings or connection to the Mac.
Ports & Connecting Devices
When having device problems, think about how your devices are connected to your Mac. Does the device work better when plugged into a different port, or using a different cable?
Ideally your cameras will have a direct connection to your Mac, but you may have limited options – especially with MacBooks. Sometimes you only have two built-in Thunderbolt ports to work with, and using a powered hub is unavoidable.
When you do need a hub or dock to add ports, you need to be aware of what else is plugged into it. Multiple cameras could end up competing with each other for that single connection between the hub and the Mac. This can also apply to monitors and wired network connections — anything that’s sending a lot of data through the hub to the Mac.
Remember that most of the equipment that you’re plugging into a hub/dock will require power, so you’ll need a hub/dock that provides that or you will run into issues with connected devices suddenly shutting off.
Also: Make sure you’re using the right cable for your device! Some cables support different standards, but have the same connector. For example, not every USB cable supports USB 3, and not every cable you find with a USB-C connector on both ends will support Thunderbolt. If your Thunderbolt or USB device isn’t working, grab a new cable that you know supports what your device needs.
Interview Guest Challenges
Having issues getting Interview guests connected during your pre-show prep?
Ask yourself: is everyone having a problem, or just one or two out of several guests?
If most guests are OK, focus on the guest. Make sure everyone is getting the required minimum of 5 Mb/s upload speed when they run a speed test, and ask the affected guest to try a different browser, network, or even a different device.
If it’s everyone, it’s most likely to be a problem on your end as the host. Try toggling Interview mode off and back on, or restarting the Mac. You may also want to try a different network yourself, or try some of the other network troubleshooting suggestions below.
Make sure you quit any unnecessary applications that are running and either close your browser or quit any unnecessary tabs that are open. If you have Dropbox or a similar program running, quit it, as that can also impact your stream.
Guest Audio Challenges
If you’re experiencing audio issues when bringing on a guest/guests, look at the sound levels panel in Ecamm. When you talk, you should only see your mic sound level changing; when a guest speaks, you should only see the Interview Guest or Zoom Guest sound level move. If you see your mic and the guest’s sound level changing, you are creating slapback, double voices from your side. Check to make sure you have Echo Cancellation turned on and that you are using wired headphones or In-Ear Monitors.
Internet Connectivity Issues
Unless you’re just recording locally, most of what you do relies on your network. What do you do when those outside connections aren’t working, or aren’t working consistently? Even if you are getting good internet speed test results, issues can come up that may be solved with some attention to your network.
Think about what’s between your Mac and the outside Internet. On a wired network, make sure your cables are securely connected and in good condition. You might want to restart the router that connects your local network to your ISP and any devices that might be in between your Mac and that router, especially if it’s been a while.
When using a wired connection, test on wireless to narrow things down (or vice versa if you’re on WiFi) — or even try a different network altogether.
When nothing else is available, you can use a mobile hotspot for troubleshooting. Streaming via a mobile hotspot is not recommended, but with a decent signal it can good enough to troubleshoot when you are having problems getting or staying connected.
You might also want to consider what else is on your network, like video doorbells, security systems, automatic cloud backups, or anything else that might start to send a large amount of data while you’re streaming.
Ecamm Support is Here to Help!
When reaching out to Ecamm Support, help us help you!
The more information you can provide about your problem, the better prepared we’ll be to start asking focused questions. Let us know what version of Ecamm Live you’re running (including the version number is hugely helpful), what Mac you are using, and as much detail as you can recall about what happened. If what you see shows up in your stream or recording, you can link us to an example on something like Dropbox, Google Drive, etc.
When there’s an error message, or something odd is happening in the app, try to grab a screenshot or make a recording of what you are seeing. To quickly launch the Screenshot app, press Command + Shift + 5 on your keyboard, and this menu will allow you to select what to capture, and where to save it to:

Screenshots and screen recordings are always better than iPhone pictures of your screen. In both cases, it’s also best when we can see the whole screen. Often we can spot a setting that is off or something that was missed.