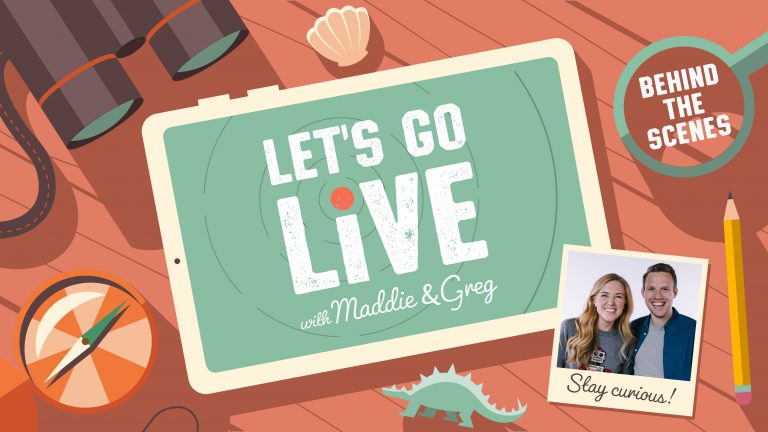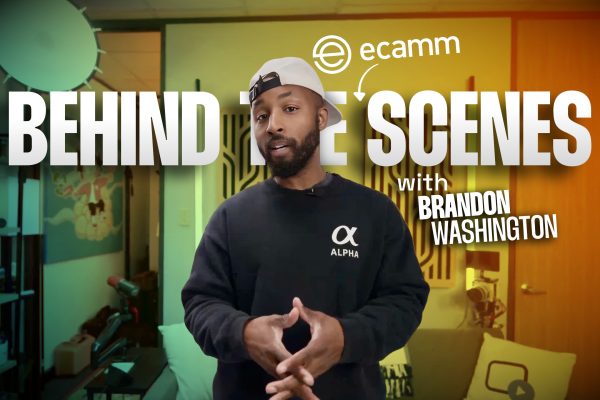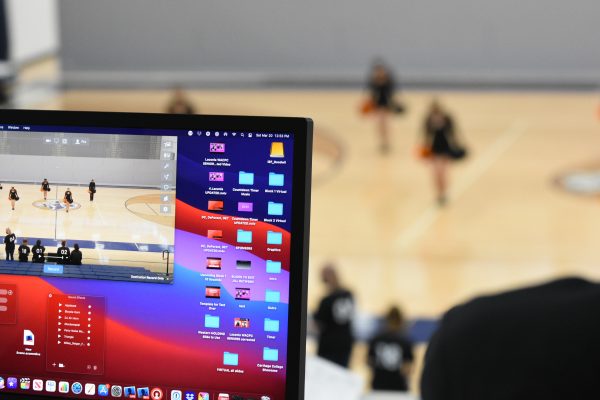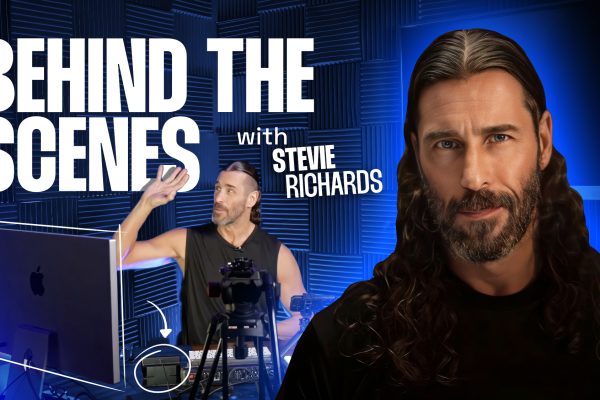“Let’s Go Live with Maddie & Greg” is a brilliant family science show on YouTube, broadcast LIVE at 11am BST every weekday from Maddie & Greg’s spare room!
Each 30 minute show is packed with fun, facts, and activities you can try at home as a family. It’s been helping lots of families with their quarantine homeschooling and the shows have now had well over 2 million views!
But exactly how do Maddie & Greg pull together their daily live show?
In this episode of Let’s Go Live with Maddie & Greg, the duo takes their viewers behind-the-scenes of their home studio and shows you how they use Ecamm Live, multiple cameras, a Stream Deck, and some creativity to create an amazing experience for their viewers.
In this behind-the-scenes, you’ll learn:
- How Maddie & Greg use a small space to create big impact
- What it takes to create a live stream run of show
- How to use Ecamm Live to do things like switch between multiple cameras, bring on guests, highlight photos, roll video clips, and more
Watch the full behind-the-scenes episode
In this special episode of Let’s Go Live! Maddie and Greg show you ‘Behind The Scenes’ of their spare room studio and explain how they run the show from a single laptop!
See how they switch between different cameras, learn how they manage quizzes, bring in Skype guests, show video clips, and fire off lots of sound effects!
It Starts with a Run of Show
Unsurprisingly, one of the most important aspects of a regular live show is the plan, or what we call the “Run of Show.” For Maddie and Greg, this includes thinking through and planning out not only the content, but also how they’ll share the content with their viewers.
Every episode of Let’s Go Live with Maddie and Greg includes a intro countdown timer, multiple cameras (a main camera, a laptop webcam, a phone camera, a top-down or overhead camera, and a microscope camera), sound effects for their regular quizzes, video and photo sharing, and more. Greg is able to trigger all of this content in the order he’s planned it out it by leveraging Scenes within Ecamm Live.
For example, Greg’s first Scene in this show is an Overlay (or image) with the show’s imagery and “theme song.” The second Scene is the main camera showing both Maddie and Greg so they can do their introduction to the show. Following Scenes can include things like sharing images or video clips, going to an overhead camera so Maddie can demonstrate a Science project, and more. All Scenes are saved in order within Ecamm Live so that Greg can flow them through them easily once the show begins.
Pro tip! Greg and Maddie use iPads to visually see their show notes/show flow when they’re live so they keep on track. They also recently purchased a second monitor and use that as a “confidence monitor” so they can see the live show in front of them and make sure everything is looking perfect.
Audience Engagement
Maddie and Greg use Ecamm Live’s comments feature to see and engage with their viewers. This feature allows them not only to see all comments that are coming through, but they can also choose to click any of the comments to put it on screen.
Since Let’s Go Live with Maddie and Greg is a popular show with thousands of viewers, this process can sometimes be overwhelming (with comments whizzing by quickly!) so they’ve recently hired team members to handle comment moderation for them. Comment moderators pull out important comments and send them to Maddie and Greg so they can feel confident that they’re not missing anything important.
Maddie and Greg also compile viewer photos that are sent in and feature them in the live stream broadcast as Overlays. Greg has folders of Overlays within a Scene and makes the folder or individual image visible as he goes.
In Ecamm Live, you can add a photo, a GIF, a video, a graphic, a logo… just about anything… either by dragging and dropping it into a Scene, creating an Overlays folder (like Greg does), or uploading it directly into the Overlays menu.
Since they have a great run of show, Maddie and Greg have a pre-planned folder of Overlays so they can click them on or off as they flow through their show. No need to search around for images while live.
Split Screen and Multiple Camera Angles
When Maddie is ready to work on creating an amazing Science project, Greg can switch the camera in Ecamm Live to the overhead shot and also bring his main camera in as a side-by-side split screen. This allows him to continue to be part of the show, while also giving a great angle so viewers can follow along with the project.
Camera switching is done in the video switching menu in Ecamm Live, but since Greg has an Elgato Stream Deck, he can also change to different cameras simply by pressing a button on his Stream Deck.
Sounds Effects for Quizzes
In order to run their popular quizzes each episode, Maddie and Greg use both Overlays and Sound Effects within Ecamm Live. This allows for them to show two images (example: a jelly fish and an angler fish) while they give the question verbally on camera.
Using Sound Effects in Ecamm Live is pretty straight forward. Simply upload your select sound effects into Ecamm Live and then you drag them into a Scene or click on them ad hoc to trigger the sound. As Maddie demonstrates in the video, you can also play a sound effect at the push of a button by using your Stream Deck.
Maddie and Greg also use the Ecamm Live picture-in-picture when they’re playing their digital snakes and ladders game. By making their main camera feed a picture-in-picture, they can make themselves the board piece and move around the game board (which is a full screen Overlay). Genius idea!
Bringing on a Special Guest
If you’re not in the same physical location as your co-host or you want to bring on a special guest for an interview, You can use Ecamm Live and Skype to easily add someone into your live stream broadcast.
The Skype call comes into Ecamm Live as a camera source, so you can do things like apply camera effects to your guest, go split screen, or make them picture-in-picture.
Your guest does not need to be using a Mac computer or Ecamm Live in order to come into the show. You can bring on as many guests as you’d like, but more than five and you won’t be able to show everyone on screen at the same time.
Want to learn more about how to use Ecamm Live? Consider joining our Community. It’s completely free and a wonderful space to network with other live streamers and learn how to take your live videos up a notch.