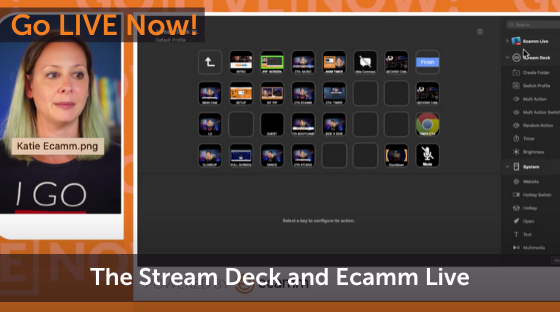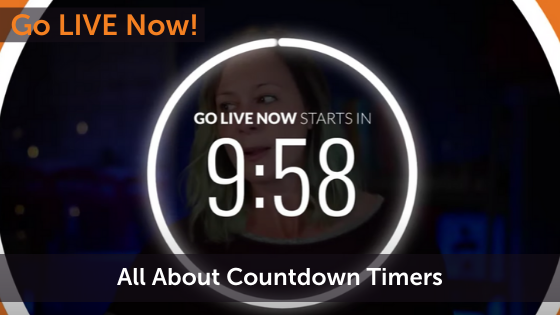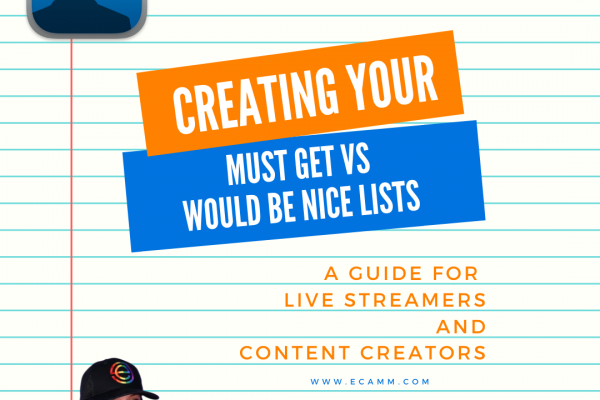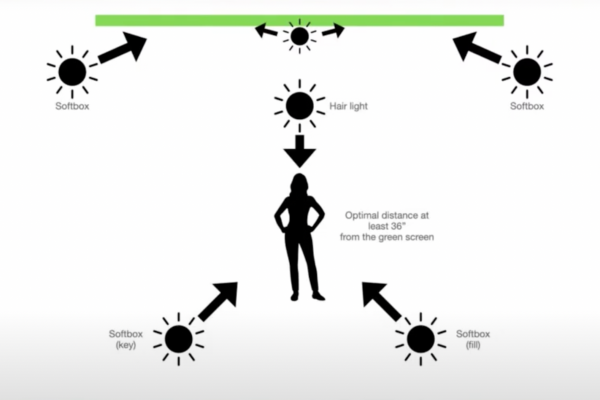There are a lot of elements that go into planning and running a regular live video show — we call this the run of show.
One way to make things easier to manage is to use an Elgato Stream Deck. The Stream Deck is a great way to control your live broadcast. Bonus! It’s fully integrated with Ecamm Live so it’s really easy to use.
In this post we’ll cover
- What is a Stream Deck?
- Why would you use it for live streaming?
- What are alternatives?
- How to set up the Stream Deck
Watch the full episode
Go LIVE Now! is a weekly live video show hosted by Luria Petrucci of LiveStreamingPros.com. You can catch new episodes each week on Facebook and YouTube.
Want to know what gear Luria is using? Check out the full Go LIVE Now! gear guide.

What is a Stream Deck?
A Stream Deck is essentially a physical switcher, which allows you to do things like push a button to change your cameras, switch between scenes, mute yourself… anything you want to set it to do.
Here’s what a Stream Deck looks like
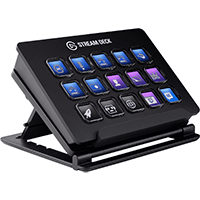
The Stream Deck is made by Elgato and comes in a few different sizes (amount of buttons). You can also get an Elgato Stream Deck app for your iPhone or iPad.
Why would you use a Stream Deck for live streaming?
The main reason why you would want a Stream Deck for your live stream broadcasts is because it is literally push button simple.
When you’re running a live stream show, there’s a lot to think about in order to be successful and the last thing you want to think about is where to find something in your software so that you can move through your run of show.
That’s why it’s nice to have a physical device in front of you so that you’re not searching for the right command with your mouse on your computer. With a Stream Deck, you can quickly glance and push to accomplish whatever action you want to take. That could be something like changing a scene or triggering a countdown timer. Once you’ve used it for a while, you’ll find that you won’t even need to look down because you’ll memorize where the buttons are and what they do and you can simply feel it. Magic, right?
Setting up Your Stream Deck in Ecamm Live
Okay, so let’s talk about how to set up the Stream Deck in Ecamm Live.
One of the best parts of the Stream Deck is that it’s really plug and play. You simply plug it into your Mac computer and then follow the below steps to get it set up within Ecamm Live.
Reminder: Ecamm Live includes a plugin, which will add 15 custom actions to your Stream Deck.
When you first connect your Stream Deck and open Ecamm Live, you’ll see this message pop up. You’ll need to click “install now” to add the plugin to your computer.

Once installed, scroll down in the Stream Deck app’s list of actions, to find the Ecamm Live section.

Ecamm Live Custom Actions
A custom action is exactly how it sounds – it is the way that you’ll let Stream Deck know what Ecamm Live action (example: moving from one Scene to another or muting your microphone) you want to assign to what button on your Stream Deck.
Action keys can be added and changed as you need. To add an action to your Stream Deck, just drag it from the sidebar to the button you want to add it to on the Stream Deck.
Some of the Ecamm Live actions have additional settings that you’ll need to configure before you can start using them. Simply select the key to trigger the action.
Here are the Ecamm Live Custom Actions in Stream Deck
Go Live
Push this button and you’ll go live or finish your broadcast. If you’re creating a recording in Ecamm Live, this button will change to the Record key.
Pause
This action is for record-only mode. It’ll pause your recording and resume when you push it again.
Run Scene
Your Scenes from Ecamm Live will be listed in the popup menu. To configure which Scene you want to trigger, you can use the menu.
A green rectangle around the key’s icon will indicate the current Scene.

Next Scene / Previous Scene
Move sequentially through the Scenes in your Scenes window.
Play Video
Roll a pre-recorded video. To configure, select a video from the Finder, or pick from your recently played videos.
Pressing the action a second time will end the video and return to the previous mode.

Show/Hide Overlay
Show or hide an overlay from the Overlays window. To configure, select an overlay from the Overlays window.

Play Sound
A quick way to play music or a sound effect. To configure, select a sound file from the Finder, or from the list of Sound Effects. Additional settings include volume level, and an option for playback behavior. (Play/Stop, Play/Restart, or Loop/Stop)
Important: this action should always be used in place of Stream Deck’s built-in Soundboard: Play Audio action, as Play Audio will not automatically route the sound into your Ecamm Live broadcast.

Stop Sound
Stop the currently playing music or sound effect.
Camera Switcher
Use this action to switch to a specific camera when multiple cameras are connected. To configure, select the desired camera. A checkbox is also provided to indicate whether or not to switch into Camera mode. (Uncheck this checkbox to trigger a camera switch without switching to Camera mode, for example if you’re in Screenshare mode with a picture-in-picture window.)

Screenshare Mode
This action will switch to Screenshare mode.
Show/Hide PIP
This action toggles the picture-in-picture window. When in Camera mode, it will switch between split-screen mode and PIP mode.
Hide Last Comment
Hide the last promoted comment overlay.
Mute
Mute the microphone. Press the action again to unmute.
Viewers
This action displays the viewer count from the current streaming platform. Pressing the key does not do anything.
Stream Deck Alternatives
If you’re not ready for a Stream Deck quite yet or just don’t see a need, you can always trigger actions in Ecamm Live using our preset hot keys.
We’re here to help!
Wherever you are right now with your business, you’re not alone and we’re here to help. Go LIVE Now! is a weekly live show on YouTube and Facebook. If you join us live, you can ask your questions at the end of each episode. If there’s a subject you want us to cover, let us know in the comments below.
Want to learn more about Ecamm shows? We have lots of amazing shows to choose from so you can take your live streaming to the next level.
Or…
Join the Ecamm Live Community to network with other live streamers like you.
Snag some free Ecamm Live training with Luria.
Get help from the Live Streaming Pros in Creating Your Own Dream Studio.