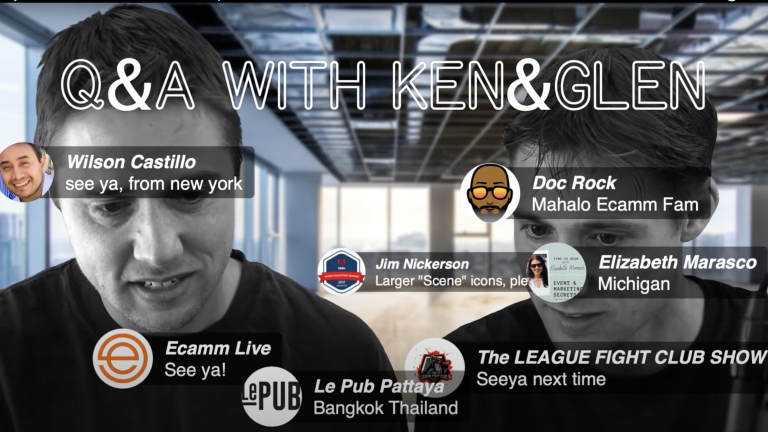Ecamm Live is a powerful live streaming and video production app for Mac. It’s packed with some pretty impressive features from interview mode to virtual camera to preview, record only, profiles, overlays, and more.
When you use Ecamm Live, people have a tendency to say “how are you doing that?”
But rather than tell you about all of the cool things Ecamm Live can do to help you look better on video, we’re going to share some hidden features that you may not know about… yet.
All of these features are available right now in Ecamm Live (and they’re all Standard features, so you don’t even need to go Pro to take advantage of them.) Once we’re done blowing your mind, let us know your favorite hidden feature in the comments below.
ISO Audio or Isolated Audio
With isolated audio, you can capture each separate audio track while you’re interviewing a guest, doing a demo, creating a training video, and more. Before you start, swing over to the Ecamm Preferences menu, click the audio tab, and check yes for isolated audio.
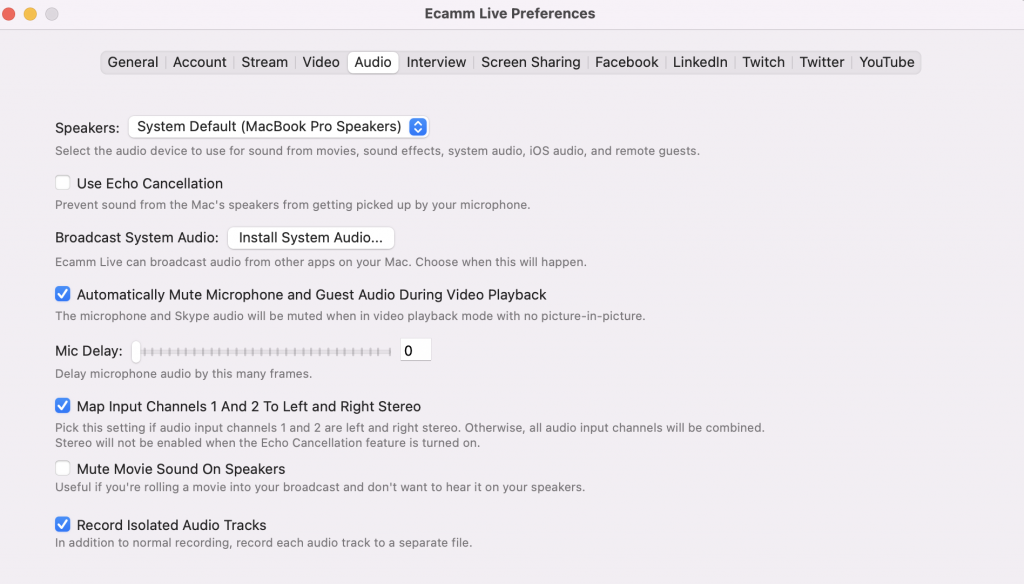
Once you do this, Ecamm will automatically save the separate audio files alongside your video file so you can leverage both the audio and the video for your marketing.
What do you need isolated audio for? Lots of things from podcasting, to adjusting audio levels, to cleaning up rogue background sounds… it’s all easy and quick once you have the separate audio tracks.
Find Your Stream While Live
Want to check to make sure you’re live or see how things are looking? Simply press command command shift F in Ecamm Live to bring up your broadcast window. Not a big fan of shortcuts? No problem. You can also click on the viewer count “eye” icon.
Exporting Scenes and Profiles
Ecamm Live has the concept of Scenes and Profiles. These two powerful features let you plan out your video content in advance so that you can just jump on and go when the time comes. One of the coolest parts of Scenes and Profiles is that you can export them.
What does this do? This lets you send your content plan (or the entire show) to a team member, a client, or you can share your show with yourself if you want to change between computers or store content on the cloud.
You can export Scenes and Scene folders easily in one of two ways:
- Drag and drop — select your Scene or Scene Folder, and drag them to the Desktop. To select more than one at once, hold the shift key while clicking each. When using this method, each selected Scene will appear as a separate file on your Desktop, named the same as the Scene it represents.
- Share button — select one or more Scenes in the Scenes Window, then click the tiny share button at the bottom of the Scenes Window. A Save sheet will appear so you can name your file and select where to save it. When using this method, all selected scenes will be included in a single file.
You can export Profiles by going to the Profiles menu, select the Profile you want to export, and press “Export Current Profile.”
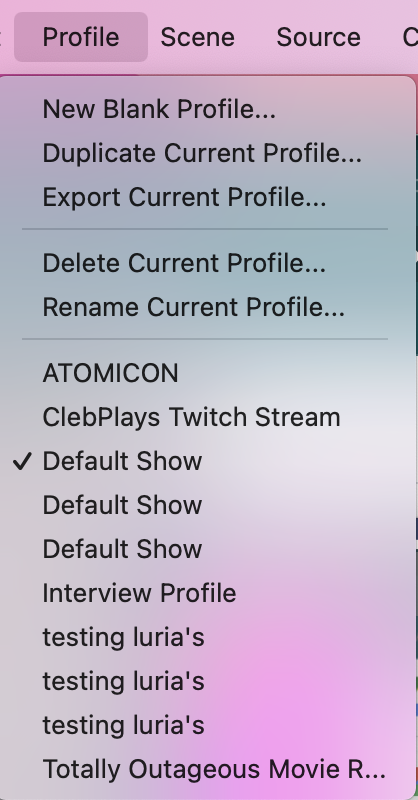
Adding Multiple Comments on Screen
You may know that you can click to add a comment on screen while you’re live streaming, but did you know that you can drag and drop from the comment window to add multiple comments on screen simultaneously? It’s just another one of the hidden features within Ecamm Live.
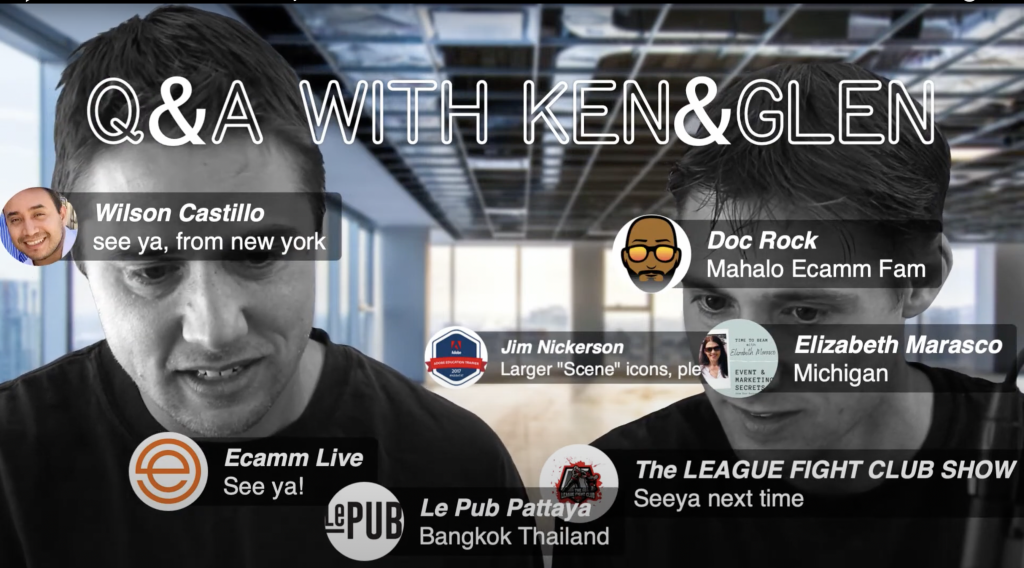
Highlighting viewers’ comments is a great way to build community and delight your audience. Ecamm co-founders, Ken and Glen, often pull multiple comments on screen at the end of their live Q+As as a fun way to end their show.
Resize Overlays with Pinch-to-Zoom
Did you know you can resize an overlay by using the pinch-to-zoom gesture on your track pad? Resize any graphic in seconds at the touch of your finger.
Create a Playlist
Want to create a playlist for your video or live stream? No problem. You can put all of your songs into a folder in the sound effects window. To play them all back to back, just hit “play” on the folder instead of the individual track. Bonus: You can even set the folder to loop!
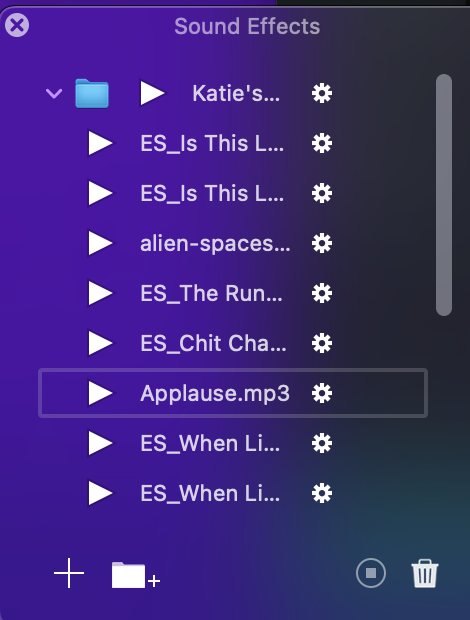
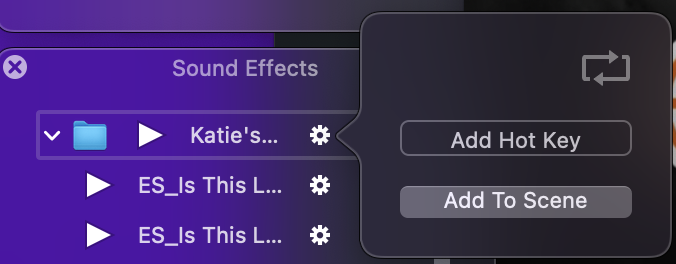
Now that you’ve discovered all of the best “hidden features” within Ecamm Live, share your favorites with us in the comments below or join us in the Ecamm Live Community to get to know other members better and test, practice, and play.